LibreOfficeヒントの火曜日: 1画面でImpressのプレゼンターコンソールを使う
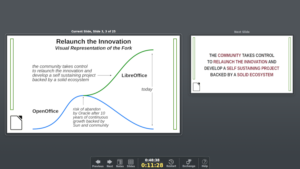
LibreOffice Impressは多くの機能を備えた価値あるプレゼンテーションソフトです。熟練した講演者に好評な機能は、画面上に現在のスライドと次のスライド、メモが表示できる「プレゼンターコンソール」です。この機能は講演者がおこなうプレゼンテーションのリズムを保ち、話の内容を思い出すことに役立ちます。
プレゼンターコンソールは、LibreOfficeのデフォルト設定ではPCが2台のディスプレイに接続されている場合にのみ表示されます。これは、ある人にとっては(普通の)機能ですが、ある人にとっては不具合です。とはいえ、実際は以下の設定を行うとプレゼンテーション画面(全画面のスライド)の代わりにプレゼンターコンソールを起動できます:
- メニューバーの[ツール]から[オプション]を開き、[LibreOffice] > [詳細]にある「熟練者向け設定を開く」を開きます。(1)
- StartAlwaysを検索します。(2)
- org.openoffice.Office.PresenterScreenノードにあるPresenterの行が表示されます。
- Presenterの行をダブルクリックして、ブール値をtrueに変更します。(3)
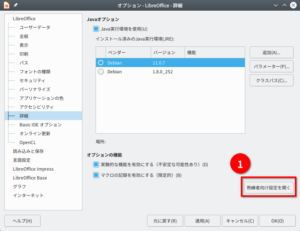
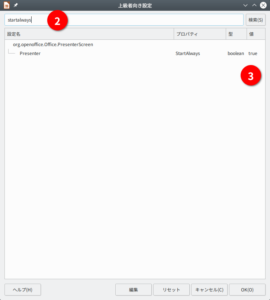
LibreOffice Impressを再起動して、F5キーを押すかメニュー[スライドショー] > [先頭のスライドから開始]を選択してプレゼンテーションを開始すると、プレゼンターコンソールだけでなく仮想のプレゼンテーション画面も起動します(オンラインカンファレンスやウェビナーで話している場合、この画面を画面共有や録画もできます)。(訳注: プレゼンテーション画面やプレゼンターコンソールは全画面表示で表示されていますが、他のウィンドウを見る場合、Windows/LinuxではAlt+Tabキーを押すとウィンドウが切り替えられます。)
こちらのブログ記事で、ヒントの紹介を提案してくれたOSI理事会メンバーのElena Hashmanさん、ありがとうございます。
この記事は、The Document Foundation Blogの「LibreOffice Tuesday T&T: Impress Presenter Screen」をLibreOffice日本語チームが翻訳しました:
https://blog.documentfoundation.org/blog/2020/06/02/lo-tuesday-tt-impress-presenter-screen/
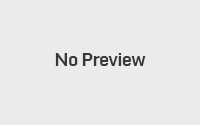
コメント失礼します。
プレゼンターコンソールを使用中(発表中)に、スライドに挿入している音声を再生する方法はございますか。プレゼンターコンソールを使わなければ再生できるのですが、使用中の再生方法がわかりません。どうぞよろしくお願いいたします。
Yukari Tanakaさん、すみません、コメントに気がついていませんでした。
質問は公式のフォーラムでお願いできますか?
https://ask.libreoffice.org/c/japanese/16
LibreOfficeユーザ同士が助け合う場としてフォーラムが用意されています。よろしくお願いします。
(ちなみに私の環境Debian sidとLibreOffice 7.2.2ではプレゼンテータコンソールを使っても再生できています)